摘要:本文提供了全面解析网页游戏缓存清理的方法,旨在帮助玩家轻松搞定缓存清理问题。文章详细介绍了网页游戏缓存的作用、缓存过多的影响,以及多种清理缓存的具体步骤和技巧,包括使用浏览器内置清理工具、第三方清理软件以及手动删除缓存文件等方法。通过本文的指导,玩家可以有效提升游戏运行速度和稳定性,享受更加流畅的游戏体验。
在享受网页游戏带来的乐趣时,缓存问题往往会不经意间成为游戏体验的绊脚石,缓存堆积不仅可能导致游戏加载缓慢、卡顿,还可能引发一系列技术故障,本文旨在提供一套详尽且最新的网页游戏缓存清理方案,帮助玩家轻松摆脱缓存困扰,重拾流畅游戏体验。
一、了解网页游戏缓存
网页游戏缓存是指浏览器在加载网页版游戏时,为了加快后续访问速度而自动存储的数据,这些数据包括游戏图像、音频、脚本文件等,虽然缓存能够提升加载效率,但长时间积累会导致占用大量磁盘空间,进而影响系统性能,定期清理网页游戏缓存是维护游戏体验的重要一环。
二、清理前准备
1、备份重要数据:虽然清理缓存通常不会影响游戏进度或账号信息,但为防万一,建议提前备份游戏存档或重要数据。
2、关闭游戏及浏览器:确保所有与游戏相关的浏览器标签页都已关闭,以避免清理过程中发生数据冲突。
3、检查网络连接:确保网络连接稳定,以便在清理后能够顺利重新加载游戏。
三、浏览器内置清理工具
大多数现代浏览器都提供了内置的缓存清理功能,以下是几种主流浏览器的清理步骤:
1、谷歌Chrome
- 打开Chrome浏览器,点击右上角的三点菜单。
- 选择“设置” > “隐私设置和安全性” > “清除浏览数据”。
- 在弹出的窗口中,选择“时间范围”为“所有时间”,并勾选“缓存的图片和文件”。
- 点击“清除数据”按钮。
2、火狐Firefox
- 打开Firefox浏览器,点击右上角的三条横线菜单。
- 选择“设置” > “隐私与安全”。
- 在“Cookie和站点数据”部分,点击“清除数据”。
- 勾选“缓存的Web内容”,然后点击“清除”。

3、微软Edge
- 打开Edge浏览器,点击右上角的三点菜单。
- 选择“设置” > “隐私、搜索和服务”。
- 在“清除浏览数据”部分,点击“选择要清除的内容”。
- 勾选“缓存的图片和文件”,并选择时间范围为“所有时间”。
- 点击“立即清除”按钮。
四、第三方清理工具
除了浏览器内置的清理功能外,还可以使用第三方清理工具来更全面地清理系统缓存,包括网页游戏缓存,以下是一些推荐的第三方工具:
1、CCleaner
- 下载并安装CCleaner软件。
- 打开软件,选择“清理器”选项卡。
- 在“浏览器”部分,勾选要清理的浏览器(如Chrome、Firefox等)。
- 确保“缓存文件”选项被勾选,然后点击“分析”按钮。
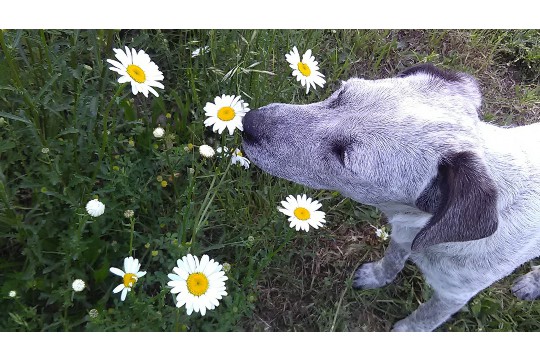
- 分析完成后,点击“运行清理器”按钮。
2、腾讯电脑管家
- 下载并安装腾讯电脑管家软件。
- 打开软件,选择“清理加速”功能。
- 在“一键扫描”完成后,点击“一键清理”按钮。
- 如有需要,还可以进入“深度清理”界面,手动选择并清理网页游戏缓存。
五、手动清理缓存
对于高级用户或希望更精细控制缓存清理的玩家,可以手动删除缓存文件,以下是一般步骤:
1、定位缓存文件夹
- 不同浏览器的缓存文件夹位置不同,通常位于用户目录下的特定文件夹中,Chrome的缓存文件夹通常位于C:\Users\用户名\AppData\Local\Google\Chrome\User Data\Default\Cache。
2、删除缓存文件
- 使用文件资源管理器导航到缓存文件夹。
- 选中所有文件(可使用Ctrl+A快捷键),然后右键点击并选择“删除”。

- 如有需要,可以清空回收站以确保彻底删除。
六、清理后的注意事项
1、重新加载游戏:清理缓存后,首次加载游戏可能会稍慢,因为浏览器需要重新下载游戏资源。
2、检查游戏设置:确保游戏设置未因清理缓存而发生变化,如音量、画质等。
3、监控磁盘空间:定期监控磁盘空间使用情况,确保缓存不会再次过度积累。
七、预防缓存堆积
为了避免未来再次遇到缓存堆积问题,可以采取以下预防措施:
1、定期清理:设定定期清理缓存的日程,如每周或每月一次。
2、使用扩展程序:安装具有自动清理缓存功能的浏览器扩展程序。
3、优化浏览器设置:调整浏览器设置,限制缓存文件的大小或数量。
通过本文提供的详细步骤和注意事项,玩家可以轻松掌握如何删除网页游戏缓存的方法,无论是使用浏览器内置工具、第三方清理工具还是手动清理方式,都能有效解决缓存问题,提升游戏体验,采取预防措施还能有效避免未来缓存堆积的发生。







